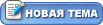Доброе время суток! В данном туторе я расскажу, как к тексту применить анимационный эффект.
Мы будем работать в Adobe Photoshop CS3 v10 в русской версии. Объяснять буду на простом языке. Итак, начнём!
Для начала, находим картинку, которая будет служить фоном. Если картинка слишком большая - уменьшите её, как было написано в предыдущем уроке -Создаём простой Аватар.
Я выбрал пейзаж:

Далее пишем любую надпись:

Оформляем надпись, на любой вкус:

Тепер идём в Окно >> Анимация и у нас должно появиться окно, как на скрине внизу. Я его выделил красным цветом.

Далее, мы ведём мышку к нашему текстовому слою (на право) и кликаем его правой кнопкой мыши. Появится табличка. Выбираем надпись Создать дубликат слоя.

У нас должна появиться копия текстового слоя. Появилась? Отлично.
Теперь, применяем любой эффект над нашей надписью. Я применил Размытие в движении(Фильтр>>> Размытие>>> Размытие в движении)
Когда вы постараетесь применить эффект, появиться надпись с предложением растрировать слой(rasterize layer), подтвердите.

Теперь осмотрим нашу анимационную таблицу. Нам нужно создать копию кадра.
Для этого, кликаем квадрат, как показанно на скрине. "Создание копии выделенных кадров"

У нас должны получиться 2 кадра в анимационной строке. Теперь кликаем наш второй кадр и ведём мышку к нашему дубликату слоя. Находим там глаз и кликаем на него - он должен пропасть. На скрине, месторасположение "глаза", выделенно красным контуром.

Ведём мышку к нашей анимационной строке и кликаем 1 кадр. Затем находим "змейку", которая на скрине выделенна красным контуром и кликаем её.
"Змейка" носит название - "Создание промежуточных кадров", это нам поможет создать красивый, плавный переход.

Появится таблица, в ней поставьте значения, как на скрине.
"Добавить кадров" отвечает за количество кадров между нашими двумя кадрами. Чем больше вы поставите значение - тем плавнее будет анимация, но темболее она будет занимать места. Я поставил 10 кадров.
Теперь, завершающий шаг. Сохраняем наше творение: Файл>>> Сохранить для WEB устройств
Перед вами появится табличка, выставьте значения, которые показаны на скрине.

Вот и всё.. ваше творение готово. Вот, что у меня получилось:

Будут вопросы - обращайтесь.